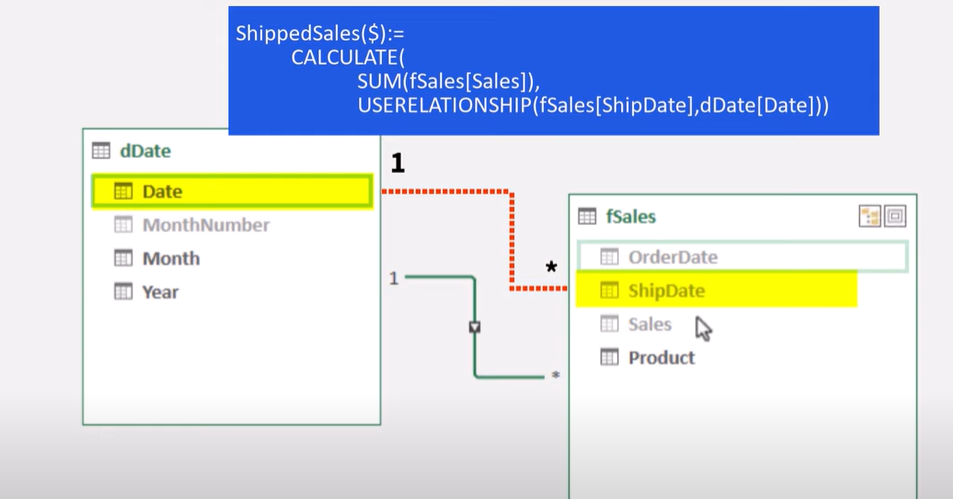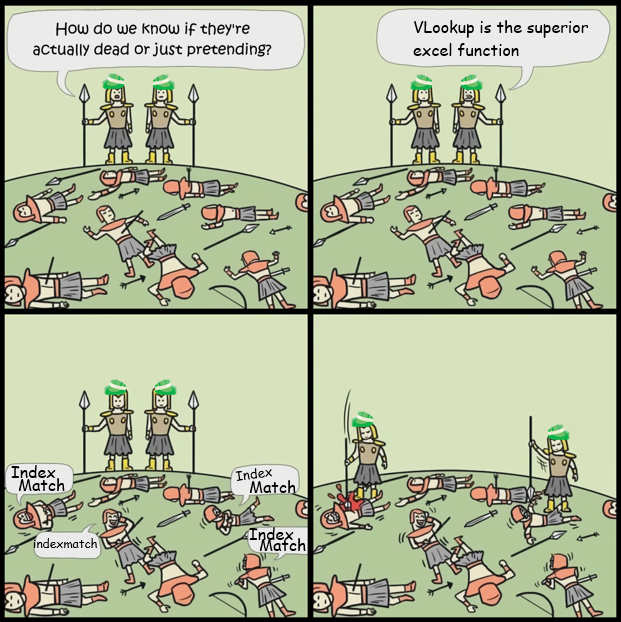Automating Google Sheets Downloads to Excel: A Simple PHP Script
In the digital age, managing data efficiently is crucial. Google Sheets, a widely used tool for collaborative data management, sometimes needs to be converted into different formats for further processing. One common requirement is to download a publicly shared Google Sheet as an XLSX file, which can then be used in Excel for advanced data analysis. Here’s a handy PHP script that automates this process.
Why Automate Google Sheets Downloads?
Downloading Google Sheets manually can be tedious, especially if the data is updated frequently. Automating the download process ensures that you always have the latest data in your desired format without repetitive manual effort. Additionally, the XLSX format is compatible with Excel’s powerful features like Power Query, making it easier to transform and analyze data. …
Automating Google Sheets Downloads to Excel: A Simple PHP ScriptRead More »